The internet in the home
Basic facts about LAN, WLAN and speed
.
Many rooms have wired LAN. When wired LAN is available, it is the fastest and best way to use the internet. We do not guarantee Wi-Fi reception in these rooms and flats.
In NEARLY all rooms there is WLAN via the networks SMUC (encrypted, password 'akademiker') or unencrypted via STUDENTENWOHNHEIME-MUC.
LAN cable is always best. This is immediately followed by WLAN in 5GHz according to the AC standard. All access points of this standard have 5AC in their name (e.g. STUDENT_CAP_5AC) and are fast. The 5GHz range is also good and is called STUDENT_CAP5. Bad is the 2GHz range - because it is very crowded. It's called STUDENTHOME-MUC or STUDENT_CAP, depending on the device model.
This means: STUDENT RESIDENTIAL HOMES-MUC
or STUDENT_CAP are great, because they are available in all houses - e.g. for the smartphone.
Much faster, however, are the 5GHz access points, which do not allow ROAMING and therefore have different names at every point in the building.
Use behaviour and speed
We measure your used volume daily for the last 15 days. The fastest because unlimited and highest priority are those,
who were below the average of all users during that period.
The worst are those who use more than 17x the amount of the 15-day average of all students.
This is almost impossible to do with legal usage. File sharing is illegal in Germany - and will quickly relegate you to the slowest category.
In between there are 3 further priority gradations. The fastest of the current 8 gradations is currently 4Mbit upload, 40MBit download with short peak load 10M/120M.
The "slowest" is 2.5M/18M with peak 4M/70M. For normal internet use including Microsoft Teams and other video chat apps, the slowest gradation is also sufficient.
The main difference is that the slowest are behind the least users in priority. This is not so bad, because the few users do not use the
use the internet little anyway - and consequently there are enough free spaces.
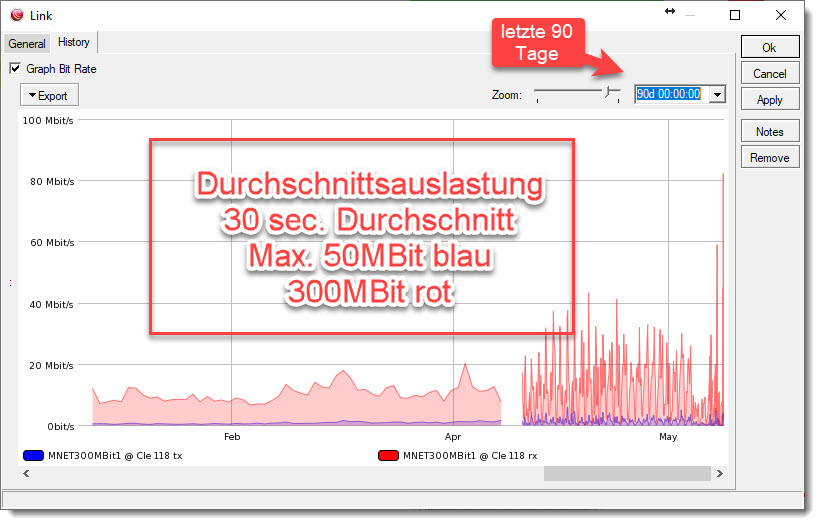
As can be seen, our lines are far from being fully utilized on average. The load is distributed across several lines.
At Clemensstr. 118 as of 2023, for example, 2 MNet fiber optic lines with 1000 MBit each and 2 Telekom lines with 250MBit each are active.
Multiple computers/phones/tablets
Currently 5 devices per user are allowed
1 fast device (usually LAPTOP or router) - logs in with VPN????@STUDENT as username.
4 slower devices (tablet, phone) usually log on to the WLAN with VPN????@PHONE (800k/15M with peak performance 5M/60M).
WLAN, cable:
Internet is now available in all apartments at Clemensstr. 118,
Emanuelstrasse and Gabelsbergerstrasse via LAN (cable).
WLAN is not guaranteed here. Therefore, many students use a router (e.g. TP-Link TL-WR841N approx. 15€ or with the fast WLAN6: TP-Link Archer AX10).
In houses with LAN cable we do not guarantee WLAN - even if WLAN is often available.
In Clemensstrasse 127 some apartments are already connected to LAN cable - but we have a good WLAN6 that works in every apartment.
If something is not working with the internet you need the following checklist and with it you can call the internet hotline at 089-30623-1999.
-What is your VPN number.
-Are you connecting via CABLE or WLAN?
-If via CABLE have you tried PPPoE? Is the cable in the right socket.
-What is the current IP address of the PC (169.X.X.X or 192.X.X.X or __________)
(You can find out how to find out the IP address at the bottom of the page or on Google for your device if necessary).
Without this information, no help is possible.
Own routers
It is possible to operate your own router in all apartments with a LAN connection
.
But please note: Make absolutely sure that you do not send any DHCP services to our network!!!
Otherwise we will have to search for the troublemaker at great expense. We charge a flat rate of €100 for this.
DESHALB do not simply plug in. These things have to be set up!!!
Always plug the cable that leads into our network into the usually BLUE WAN port (Mikrotik "ETH1", TP-Link "WAN", FritzBox set up first) - not!!! into the often YELLOW LAN port.
We have had good experience with MIKROTIK routers (e.g. Mikrotik RB941-2nD-TC at Reichelt.de for 19.90€ or
e.g. the better model with 5GHz RBD52G-5HacD2HnD-TC approx. 65 €).
Mikrotik routers are very inexpensive and professional and from a European manufacturer.
Many students use routers from the Chinese manufacturer TP-Link - which are very cheap - and easier to set up once.
If you install a router, be sure to use the PPPoE connection to our systems.
This is a professional and stable protocol and works without any problems.
At Mikrotik, a professionally set up router looks like this: (Copy/Paste - Change access data yourself)
Sample TP-Link
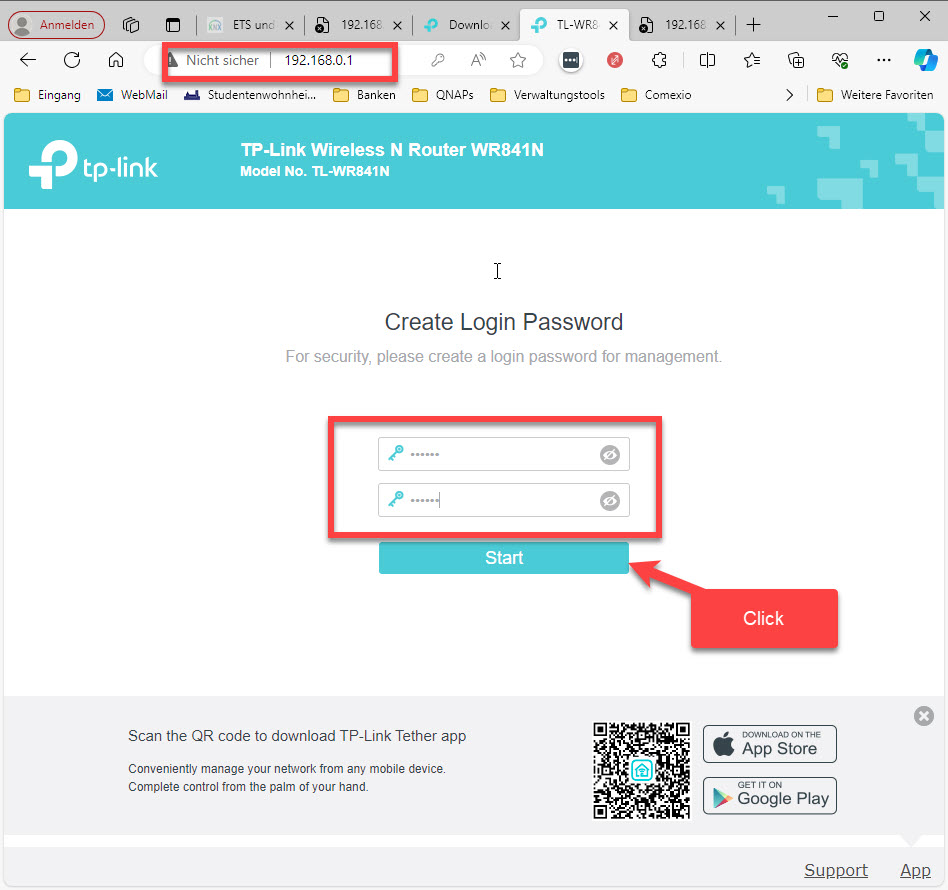
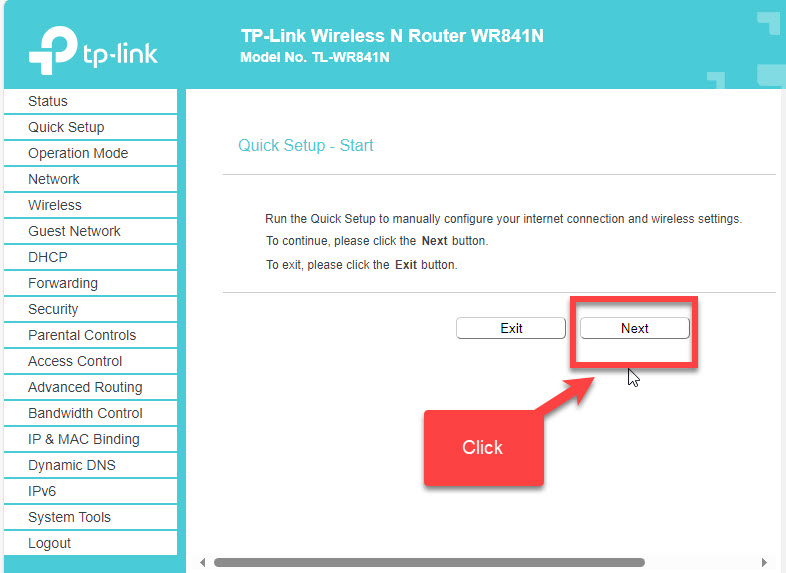
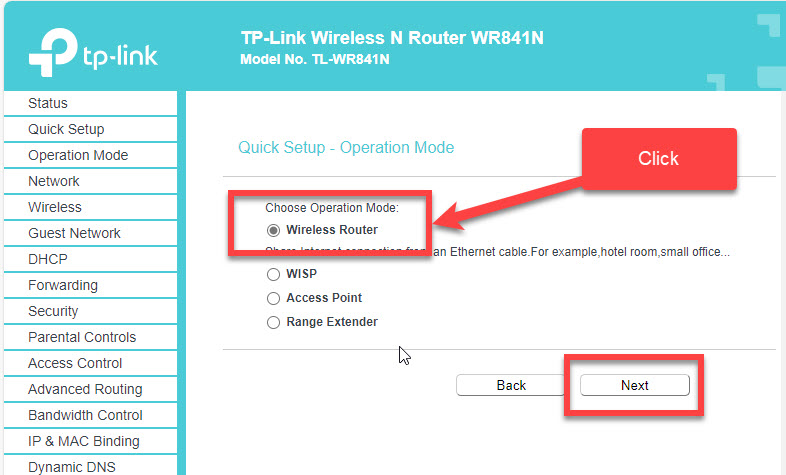
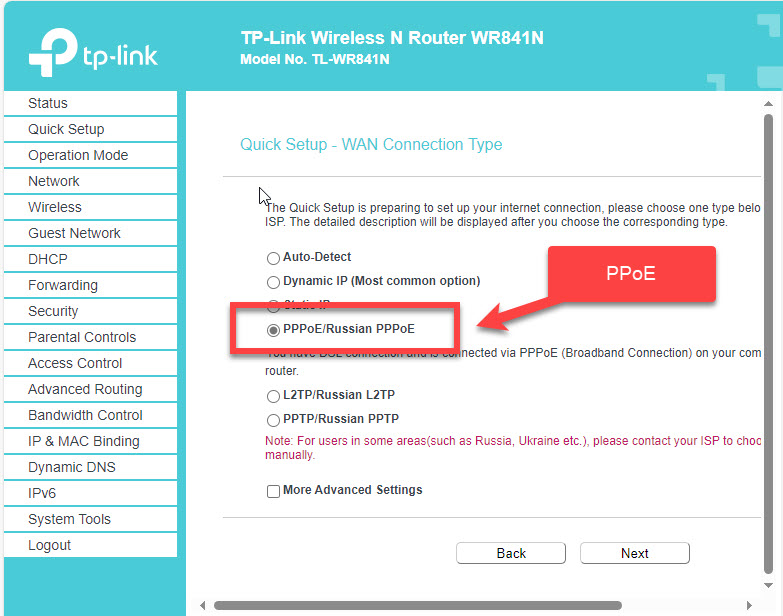
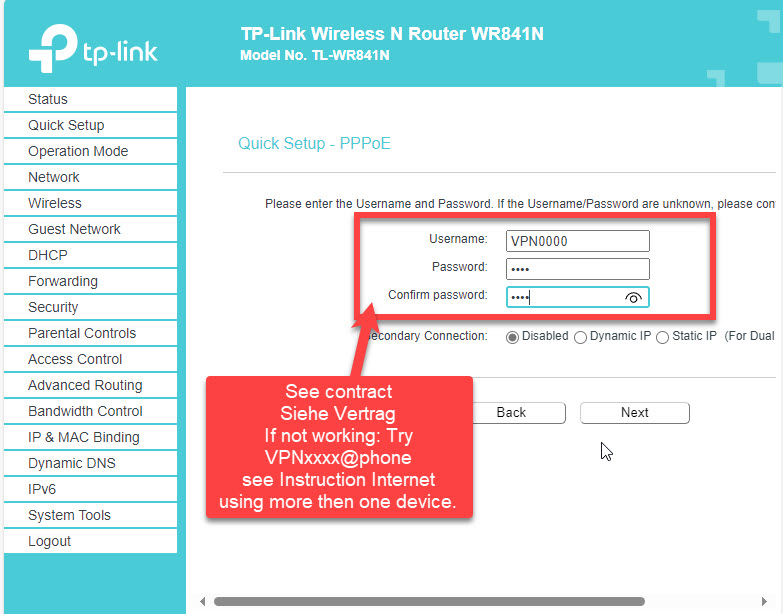
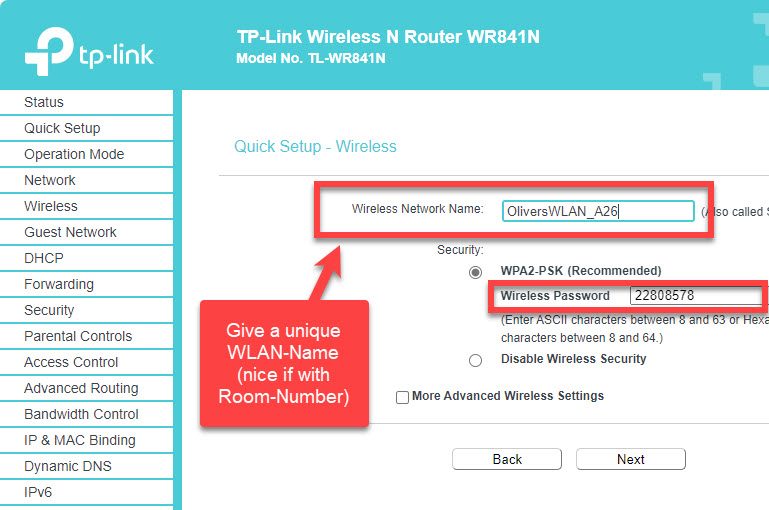
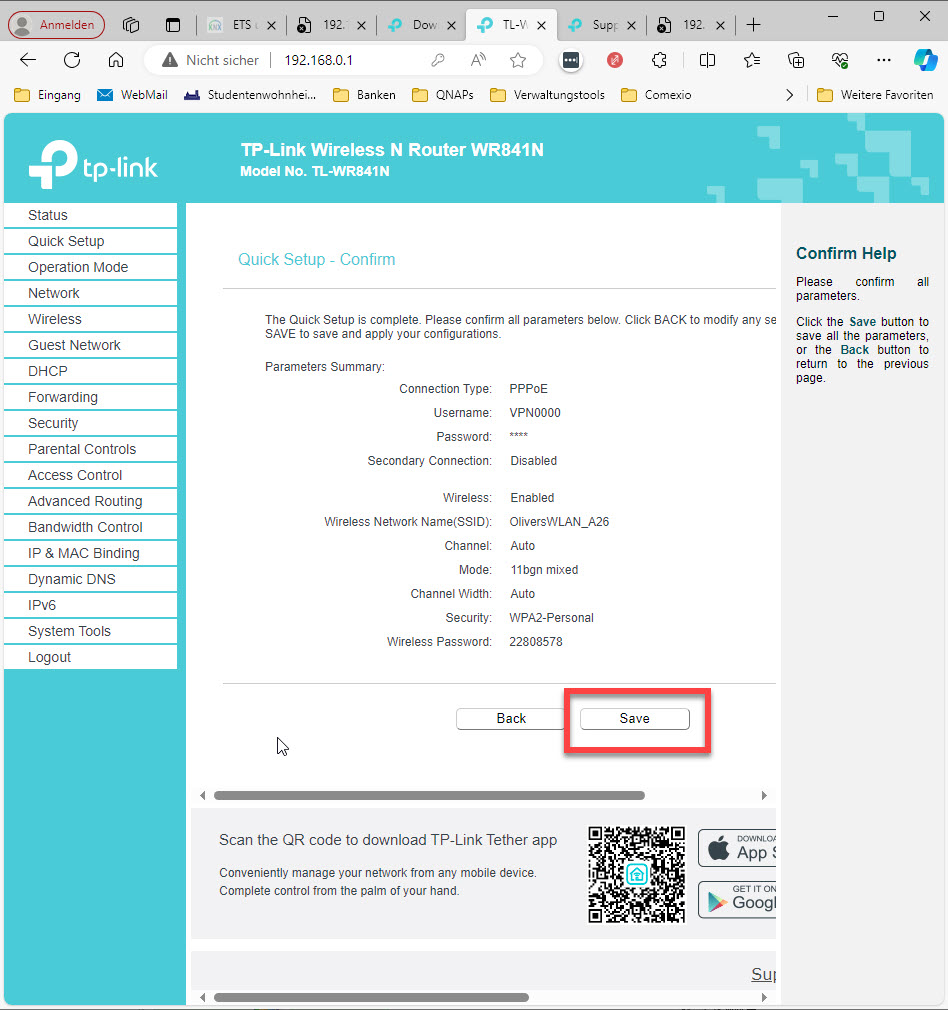
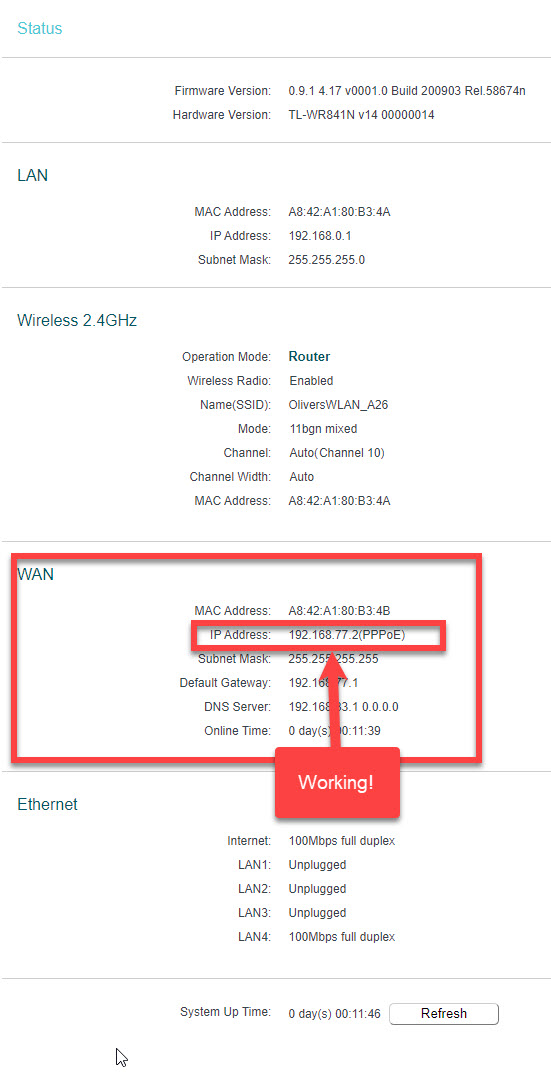
/interface bridge
add auto-mac=no comment=defconf name=bridge
/interface pppoe-client
add add-default-route=yes disabled=no interface=ether1 keepalive-timeout=60 \
name=Studentenwohnheim password=1234 use-peer-dns=yes user=1234@student
/interface wireless
set [ find default-name=wlan2 ] band=5ghz-a/n/ac channel-width=\
20/40/80mhz-XXXX distance=indoors frequency=auto installation=indoor \
mode=ap-bridge ssid=MikroTik-412924 station-roaming=enabled \
wireless-protocol=802.11
/interface list
add comment=defconf name=WAN
add comment=defconf name=LAN
/interface wireless security-profiles
set [ find default=yes ] authentication-types=wpa-psk,wpa2-psk eap-methods="" \
group-ciphers=tkip,aes-ccm mode=dynamic-keys supplicant-identity=MikroTik \
unicast-ciphers=tkip,aes-ccm wpa-pre-shared-key=passwort \
wpa2-pre-shared-key=passwort
add authentication-types=wpa-psk,wpa2-psk eap-methods="" \
management-protection=allowed mode=dynamic-keys name=profile1 \
supplicant-identity="" wpa-pre-shared-key=passwort \
wpa2-pre-shared-key=passwort
/interface wireless
set [ find default-name=wlan1 ] band=2ghz-onlyn channel-width=20/40mhz-XX \
country=germany disabled=no distance=indoors frequency=auto installation=\
indoor mode=ap-bridge security-profile=profile1 ssid=WLANZimmernummerAxx \
station-roaming=enabled wireless-protocol=802.11
/ip pool
add name=default-dhcp ranges=192.168.88.10-192.168.88.254
/ip dhcp-server
add address-pool=default-dhcp disabled=no interface=bridge lease-time=4w2d10m \
name=defconf
/interface bridge port
add bridge=bridge comment=defconf interface=ether2
add bridge=bridge comment=defconf interface=ether3
add bridge=bridge comment=defconf interface=ether4
add bridge=bridge comment=defconf interface=ether5
add bridge=bridge comment=defconf interface=wlan1
add bridge=bridge comment=defconf disabled=yes interface=wlan2
/ip neighbor discovery-settings
set discover-interface-list=LAN
/interface list member
add comment=defconf interface=bridge list=LAN
add comment=defconf interface=ether1 list=WAN
add interface=ether1 list=LAN
/interface wireless cap
set discovery-interfaces=ether1 enabled=yes interfaces=wlan2
/ip address
add address=192.168.88.1/24 comment=defconf interface=bridge network=\
192.168.88.0
/ip dhcp-client
add comment=defconf interface=ether1
/ip dhcp-server network
add address=192.168.88.0/24 comment=defconf gateway=192.168.88.1
/ip dns
set allow-remote-requests=yes
/ip dns static
add address=192.168.88.1 comment=defconf name=router.lan type=A
/ip firewall filter
add action=accept chain=input comment=\
"defconf: accept established,related,untracked" connection-state=\
established,related,untracked disabled=yes
add action=drop chain=input comment="defconf: drop invalid" connection-state=\
invalid disabled=yes
add action=accept chain=input comment="defconf: accept ICMP" disabled=yes \
protocol=icmp
add action=accept chain=input comment=\
"defconf: accept to local loopback (for CAPsMAN)" disabled=yes \
dst-address=127.0.0.1
add action=drop chain=input comment="defconf: drop all not coming from LAN" \
disabled=yes in-interface-list=!LAN
add action=accept chain=forward comment="defconf: accept in ipsec policy" \
disabled=yes ipsec-policy=in,ipsec
add action=accept chain=forward comment="defconf: accept out ipsec policy" \
disabled=yes ipsec-policy=out,ipsec
add action=fasttrack-connection chain=forward comment="defconf: fasttrack" \
connection-state=established,related disabled=yes
add action=accept chain=forward comment=\
"defconf: accept established,related, untracked" connection-state=\
established,related,untracked disabled=yes
add action=drop chain=forward comment="defconf: drop invalid" \
connection-state=invalid disabled=yes
add action=drop chain=forward comment=\
"defconf: drop all from WAN not DSTNATed" connection-nat-state=!dstnat \
connection-state=new disabled=yes in-interface-list=WAN
/ip firewall nat
add action=masquerade chain=srcnat comment="masquerade network" \
ipsec-policy=out,none out-interface-list=WAN
add action=masquerade chain=srcnat comment="defconf: masquerade" \
ipsec-policy=out,none out-interface=Studentenwohnheim
/snmp
set enabled=yes
/system clock
set time-zone-name=Europe/Berlin
/system identity
set name="Zimmernummer Privat"
Picture of how to set up a Mikrotik router, for example